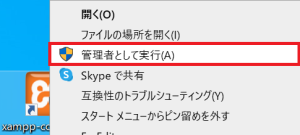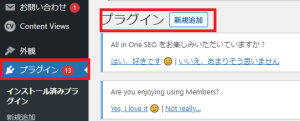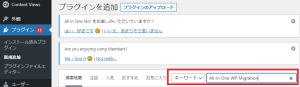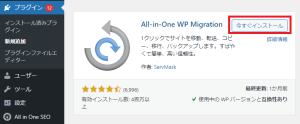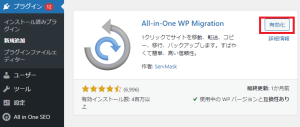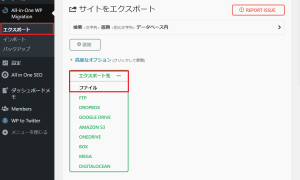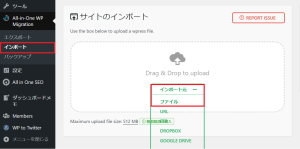はじめまして、2022年4月に転職した新人?です。
前職では組み込みエンジニアの経験しかなく、
ウェブサイト構築経験のない私が、
WordPressにより稼働しているウェブサイトのリプレイスを担当しました。
そこで初心者の方がWordPressの構築やリプレイス時に参考にできればと思い、
自身の振り返りも兼ねて、作業の流れをまとめました。
また、知らない単語は意味を調べましたので、Footnotesにまとめておきます。
目次
- 1.XAMPPにてWordPressリプレイスのテスト
- 1-1.動作要件の確認
- 1-2.XAMPPとWordPressのダウンロード
- 1-3.XAMPPとWordPressのインストールおよび初期設定
- 1-4.いま動いているサイトからWordPressのデータをエクスポートする
- 1-5.取り出したデータをテスト環境のWordPressにインポートする
- 1-6.WordPressとプラグインを最新にして、動作を確認する
1.XAMPPにてWordPressリプレイスのテスト
まず、本番環境でリプレイスせずにローカルにXAMPP1環境を構築し、
リプレイスによりウェブサイトの動作に問題ないかテストしました。
1-1.動作要件の確認
最初に、WordPressの最新バージョンをインストールするためのシステム要件を調べます。
下記サイトで調べられます。
https://ja.wordpress.org/about/requirements/
作業時点のシステム要件は下記でした。
・PHP2 7.4 以上
・MySQL3 5.7 以上、またはMariaDB4 10.2 以上
・Nginx5 あるいは Apache6
1-2.XAMPPとWordPressのダウンロード
(1)PHP、MySQLかMariaDB、NginxまたはApacheが必要になりますが、
XAMPPならPHP、MySQL、Apacheを取得可能です。
XAMPPをダウンロードする際には、
PHPのバージョン毎に分かれていますので、
WordPressのシステム要件であるPHP 7.4以上のXAMPPをダウンロードします。
下記サイトからダウンロードします。
https://www.apachefriends.org/jp/index.html
作業時点では
Version 「7.4.29 / PHP 7.4.29」をダウンロードしました。
(2)続いて、WordPressの最新バージョンを下記サイトからダウンロードします。
https://ja.wordpress.org/download/#download-install
1-3.XAMPPとWordPressのインストールおよび初期設定
(1)ダウンロード後、まずはXAMPPをインストールします。
設定項目は特に変更せずにインストールします。
(2)続いてXAMPP Control Panelを管理者権限で実行し、
XAMPPの設定とWordPressをインストールします。
下記サイトを参考にしました。
https://miya-system-works.com/blog/detail/local-environment-wp-windows-xampp/
1-4.いま動いているサイトからWordPressのデータをエクスポートする
(1)インストール後、ウェブサイト(リプレイス元)の
WordPressのダッシュボードにて、
プラグインの新規追加から「All-in-One WP Migration」を検索し、
「今すぐインストール」後、有効にします。
(2)ダッシュボードからAll-in-One WP Migrationのエクスポートにて、
エクスポート先からファイルを選択し、
wpressファイルをエクスポートします。
1-5.取り出したデータをテスト環境のWordPressにインポートする
(1)XAMPPのWordPressダッシュボードへ戻り、
プラグインの新規追加から「All-in-One WP Migration」を検索し、
「今すぐインストール」後、有効にします。
(2)ダッシュボードからAll-in-One WP Migrationのインポートにて、
インポート元のwpressファイルを選択し、
ファイルをインポートします。
※実際の作業時には、30分以上待ってもインポートが終わりませんでした。
どうやら最新バージョンのAll-in-One WP Migrationでは
インポート容量の制限が厳しくなっているため、インポートが終わらないみたいです。
古いバージョンなら容量が最新バージョンより多いため、
参考サイトより古いバージョンをダウンロードし、
プラグインをインストールすることにより、
ファイルのインポートが成功できました。
インポート成功までに試した内容を記載しますので、参考にしてください。
(1)最新バージョンのAll-in-One WP Migrationでインポート実施
→「サイトの最大アップロードサイズを超過しています:40MB」と表示
→インポート不可能
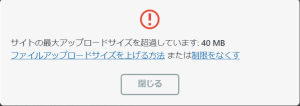
(2)「サイトの~超過しています:40MB」の表示に記載してある「ファイルアップロードサイズを上げる方法」を実施
リンク(下記)に従ってwp-config.phpを修正する。
https://help.servmask.com/2018/10/27/how-to-increase-maximum-upload-file-size-in-wordpress/
→インポート失敗(インポートが終了しない)
(3)エクスポート元のサイトとインポート先のサイトのPHPバージョンを合わせる
リンク(下記)に従ってXAMPP環境のPHPのバージョンをエクスポート元に合わせる
https://wp-customize.net/wordpress/7091.html
XAMPPの古いバージョンを使用して、1-3.を再実施。
(XAMPPダウンロードページの「その他のダウンロード」に古いバージョンがあります)
→インポート失敗(インポートが終了しない)
(4)リンク(成功時の参考サイト)に従って、All-in-One WP Migrationの古いバージョンを試す
→インポート成功
1-6.WordPressとプラグインを最新にして、動作を確認する
(1)インポート後、ダッシュボードのホームに
「WordPress X.X.Xが利用可能です!今すぐ更新してください。」
と表示されますので、
画面に従ってWordPressを最新バージョンへ更新します。
(2)続いて、インストール済のプラグインに対しても最新バージョンへ更新します。
(3)そして、ウェブページにて動作に問題がないことが確認できたら、
XAMPPでのテスト終了です。
Footnotes
- https://www.apachefriends.org/jp/index.html
MariaDB、PHPおよびPerlを含んだApacheディストリビューション
→ウェブアプリケーションの実行に必要なソフトウェアをまとめたもの
参考 Perl:Web開発言語。歴史は長いが近年は使われなくなっているらしい。
ディストリビューション:必要なプログラムを集め、実用的な環境を構築できるようまとめたもの - https://www.php.net/manual/ja/index.php
オープンソースの汎用スクリプト言語
特にWeb開発に適しており、HTMLに埋め込むことができる。 - https://www.mysql.com/jp/
世界で最も普及しているオープンソースデータベース - https://mariadb.com/kb/ja/mariadb/
MySQLから派生したデータベース - https://www.nginx.co.jp/resources/glossary/nginx/
Webサーバーなど多くの機能を提供するソフトウェア - https://httpd.apache.org/
HTTP/1.1準拠のWebサーバー