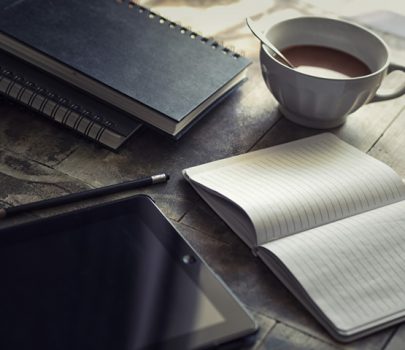ASP.NET MVCを使用して住所録を作ってみました。
開発手順を簡単にまとめたいと思います。
※住所は全て架空のものです
■動作環境
- Visual Studio 2008(.NET Framework 3.5 SP1)
- Windows Server 2008
- IIS 7.5
- SQL Server Express 2008
■手順
1.ASP.NET MVC 2をインストール
→ASP.NET MVC 2のダウンロード
※現在、ASP.NET MVC 3のプレビュー版が発表されており、こちらはVisual Studio 2010、.NET Framework 4が必要になります。
2.ASP.NET MVC 2のプロジェクト作成
メニューより、ファイル→新規作成→新しいプロジェクトを選択。インストールが成功していれば「ASP.NET MVC Web Application」が選択可能です。
「OK」を押すと、テスト用プロジェクトを作成するかダイアログが表示されますが、どちらを選択しても構いません。デバッグを開始すると、開発サーバが起動され、ブラウザ上からMVCで用意された画面が表示されます。
3.DB設定
サーバーエクスプローラーから任意のDBに接続し、住所録に適当なテーブルを作成します。
今回、上記のような「Address」テーブルを作成しました。
上から順にコード値、氏名、郵便番号、住所、電話番号、メールアドレス、状態フラグを持っています。レコードを一意にするコード値は自動採番、削除等の状態を管理する状態フラグは既定値0としました。
4.モデル作成
モデルとは内部処理を指すもので、ここではDBの参照・登録処理を行います。
ソリューションエクスプローラーより、Modelsフォルダを右クリックし、追加→新しい項目を選択します。
「ADO.NET Entity Data Model」を選択し、ウィザード形式で対象テーブルへ関連付けを行います。
上記のダイアログで接続するDBを任意で設定します。
エンティティ接続設定の名前は、コントローラからDBに接続する際に使用するクラス名となります。
上記では使用するテーブルを選択できます。モデル名前空間とは、モデル関連のクラスが属する名前空間名称となります。完了するとModelsフォルダの中に「~.edmx」というファイルが追加されているのが確認できます。このファイルをダブルクリックすると、次のようなデザイナが起動します。
ここでは各テーブル項目のプロパティ等がGUI上で設定できます。
DBから抽出した情報をある程度反映してくれているらしいのですが、既定値は設定されていませんでした。
また、edmxの配下にクラス(csファイル)が存在しますが、デザイナで編集後に再生成されるので修正はしないでください。
5.コントローラ作成
コントローラとはビュー(画面)とモデル(内部処理)の接続を行うもので、ビューへ表示するデータを渡したり、登録したい画面入力データをビューから受け取ってモデルに渡したりします。ソリューションエクスプローラーから、Controllersフォルダを右クリックし、追加→Controllerを選択します。
AddressContorllerクラスを作成します。
「Add action method」にチェックすると、一覧・追加・編集用にメソッドが自動生成されます。
長くなりましたので、以下に続きます。